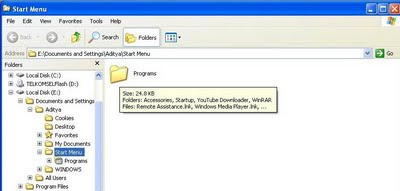1. Start> Run> regedit
2. "HKEY_LOCAL_MACHINESystemCurrentControlSetContr olFileSystem"
3. Right-click on the part and it (look for an empty area of reply), and select 'DWORD Value'
4. Create a DWORD Value with the name 'NtfsDisableLastAccessUpdate'
5. Right-click the new value and select 'Modify'
6. Change the data to be '1 '
7. Click 'OK'
2. "HKEY_LOCAL_MACHINESystemCurrentControlSetContr olFileSystem"
3. Right-click on the part and it (look for an empty area of reply), and select 'DWORD Value'
4. Create a DWORD Value with the name 'NtfsDisableLastAccessUpdate'
5. Right-click the new value and select 'Modify'
6. Change the data to be '1 '
7. Click 'OK'