- Double click the double computer icon in the lower right-hand corner of your screen.
- The Network Center appears which shows a graphical presentation of your network.
- If you do not broadcast your ssid, you will need to configure a manual connection.
- Enter the applicable information such as Network Name, Security Type, Encryption Type, and Passphrase.
- You are now ready to connect to your wireless network.
- With Windows Vista, you now have the ability to choose whether your wireless connection is for a public or private network for added security.
- You can now go back to the Network Center and view your graphical display of the connection and set further options.
My blog is about Windows troubleshooting, tips and tricks. You need to know that this blog address is fixyourwindows.blogspot.com and the tiny url is tinyurl.com/ykv2rga
Saturday, April 10, 2010
configuring a wireless Internet connection in Windows Vista
Cool Features of Windows 7 Calculator
The Hidden
The Calculator app is located in its typical spot in the Start Menu — under Accessories. Of course, the easiest way to get to the application is to type “calc” in the Start Menu search box, as shown in Figure A.
Figure A
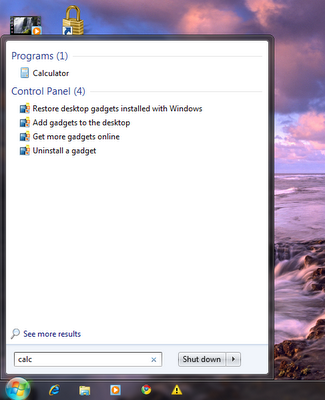
Starting the calculator
Click on the Calculator application icon, and you will get the familiar standard view shown in Figure B.
Figure B
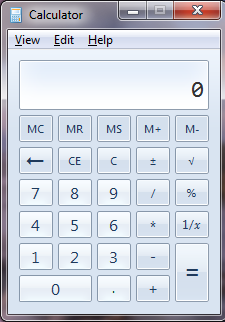 The standard calculator format
The standard calculator format Click on the View menu item (Figure C), and one of the first things you should notice is that there are a plethora of new options available besides the Standard and Scientific modes of the past, including the new Programmer (Figure D) and Statistics (Figure E) modes.
Figure C
Figure D
Figure E
History is a feature I have wanted for a long time (Figure F). The ability to get what amounts to calculator tape appeals to the accountant in me.
Figure F
History
But where the real feature changes have taken place are in the lower levels of the View menu. Figure G reveals the conversion feature, where you can convert one kind of unit of measurement into another unit of measurement. The categories of units you can convert range from angle to weight/mass.
Figure G
The Date calculation will tell you how many days separate two dates. Yes, that is a lot of days (Figure H).
Figure H
Date calculation
Under the Worksheets menu item (Figure I), you see four additional worksheets for calculating:
- Mortgages
- Vehicle leases
- Fuel economy in miles
- Fuel economy in kilometers
Figure I
Worksheets
I have been using Web sites to calculate the mortgages on my dream houses in the past, but now I can dream without involving the Internet (Figure J).
Figure J
Take advantage
The unadvertised enhancements to the standard calculator applet that comes with Windows 7 have raised the usefulness of this ubiquitous program tenfold. Check out the new features, and you just might end up pinning it to your desktop.
Tweaking Win XP Registry
We’ve all heard the dire warnings about editing the Registry: Crack open the Registry Editor and your system will explode. But you can make many Registry edits that are quite beneficial, as long as you exercise care. This blog post presents a few Registry edit gems you can try out in Windows XP to make adjustments that go beyond simple Control Panel settings.
You may already be familiar with the Registry Editor. For Windows XP, you just run the REGEDIT command at the Run prompt. Then, move down through the organization tree levels to the values and settings you want and double-click them to change them in a dialog box format. However, before you start making any changes, it’s a good idea to make a backup copy of the Registry by choosing File | Export.
1: Change categories in the Control Panel
Windows XP’s Control Panel is broken down by category in the default Category view, but the group to which an item belongs is not always obvious. If you disagree with Microsoft’s assignments, you can switch them around. To assign a different category to an item, go to:
# HKEY_LOCAL_MACHINE\SOFTWARE\Microsoft\Windows\CurrentVersion\Control Panel\Extended Properties\{305CA226-D286-468e-B848-2B2E8E697B74} 2
Find the item you want to change and double-click it to bring up a dialog box. Change the item’s DWORD value to your preference. Use Table A as a guide (shown with decimal numbers, which is the way you should enter them).
Table A
| Category | DWORD value to set |
| Other Control Panel Options | 0 |
| Appearance and Themes | 1 |
| Printers and Other Hardware | 2 |
| Network and Internet Connections | 3 |
| Sounds, Speed, and Audio Devices | 4 |
| Performance and Maintenance | 5 |
| Date, Time, Language, and Regional Options | 6 |
| Accessibility Options | 7 |
| Add or Remove Programs | 8 |
| User Accounts | 9 |
2: Create a hidden user account
The user accounts you’ve set up appear on the Welcome screen (another new feature in Windows XP) when you start up the PC. To hide one of the user accounts so that it doesn’t appear here, go to:
# HKEY_LOCAL_MACHINE\SOFTWARE\Microsoft\Windows NT\CurrentVersion\Winlogon\SpecialAccounts\UserList
Right-click anywhere within the Registry Window and click New to create a new DWORD value with the name of the account to be hidden. Set the value to 0 (decimal). This account won’t be accessible when switching users with Fast User Switching; you’ll be able to access it only from the Log On to Windows dialog box. Keep in mind that it is not a totally hidden account; the account’s profile will appear in the Documents and Settings folder. Also, the account appears in Local Users and Groups when an administrator is logged on.
3: Prevent programs from loading at startup
Remember back in the good old days of Windows 3.1 when you could open up the Win.ini file in a text editor and remove an item from the RUN= line to disable it from running at startup? With Windows 9x and above, the Win.ini file became less useful because 32-bit programs were set to run at startup from within the Registry instead.
One way to selectively disable programs from loading at startup is to use MSCONFIG (from the Run command) to deselect certain items. Another way to remove them is to edit the Registry directly. Consider the following locations:
HKEY_LOCAL_MACHINE\Software\Microsoft\Windows\CurrentVersion\Run
for applications that start up for all users
HKEY_CURRENT_USER\Software\Microsoft\Windows\CurrentVersion\Run
for applications that start up when the current user logs on
Remove the entry for a program by right-clicking it and selecting Delete to prevent it from loading.
4: Sort menus alphabetically
When you install a new program for a user, it doesn’t find its place in the alphabetical Start menu hierarchy right away; it hangs out at the bottom for a little while. If your users employ the Classic Start menu, they can realphabetize it manually by right-clicking the taskbar and choosing Properties, clicking the Customize button next to the Classic Start Menu, and clicking the Sort button. With the Windows XP style of Start menu, however, you don’t have an equivalent button. To make Windows always alphabetize the list, remove the permissions from the Registry key that controls the sort order for the Start menu. To do so, go to:
# HKEY_CURRENT_USER\Software\Microsoft\Windows\CurrentVersion\Explorer\MenuOrder
Choose Edit | Permissions and click the Advanced button. Deselect the Inherit from Parent the Permission Entries That Apply to Child Objects check box and then click Copy when the Security dialog box pops up. Click OK and clear the Full Control entry for your account and all security groups you are a member of. Leave only Read permission.
5: Change the desktop cleanup frequency
Through Display Properties (Desktop tab, Customize Desktop button, General tab), you can turn on and off a feature that runs the Desktop Cleanup Wizard every 60 days. You don’t have an option to set a different interval there, but you can change the interval in the Registry. To do so, go to:
# HKEY_CURRENT_USER\Software\Microsoft\Windows\CurrentVersion\Explorer\Desktop\CleanupWiz
Change the Days Between Clean Up Value to some other number of days (in decimal format).
6: Use desktop patterns
Windows XP provides no direct support for the Patterns feature that was present in earlier versions of Windows, but the feature is still there. It’s just hidden in the Registry. To enable a pattern, first set None as the background in Display Properties. Then you need to find out the code for that pattern. To look up a code, go to:
# HKEY_CURRENT_USER\Control Panel\Patterns
A variety of patterns is listed, and each one has a Data value. Copy the value you want to the Clipboard. Then go to:
# HKEY_CURRENT_USER\Control Panel\Desktop
Add a string value called Pattern. Then paste the string from the clipboard in as its value. The new pattern will appear the next time you log on.
7: Delete the Files Stored on This Computer category in the My Computer window
In Windows XP, the My Computer window’s listing is broken down by categories: Hard Disk Drives, Devices with Removable Storage, and so on. One of these categories is Files Stored on This Computer, which appears at the top of the My Computer window. If a user doesn’t need it (and most folks don’t), you can get rid of it. To do so, go to:
# HKEY_LOCAL_MACHINE\Software\Microsoft\Windows\CurrentVersion\Explorer\MyComputer\NameSpace\Delegate Folders
Delete the {59031a47-3f72-44a7-89c55595fe6b30ee} subkey to remove the category.
8: Erase the swap file at shutdown
You might be concerned about someone browsing your users’ swap files and gathering up little bits of their sensitive data. A remote possibility, to be sure, but it could happen. For that extra measure of security, go to:
# HKEY_LOCAL_MACHINE\System\CurrentControlSet\Control\Session Manager\Memory Management
Set the ClearPageFileAtShutdown DWORD to 1. This will make shutdowns take longer, because it overwrites everything in the swap file with zeroes. Don’t turn this feature on unless you have a serious security threat.
9: Adjust System Restore values
The new System Restore feature in Windows XP automatically backs up a snapshot of your system, including your Registry, every 24 hours. It also saves restore points for 90 days. Neither of these values is directly editable in the System Restore program, but you can change them in the Registry. Go to:
# HKEY_LOCAL_MACHINE\SOFTWARE\Microsoft\WindowsNT\CurrentVersion\SystemRestore
You’ll find an assortment of settings here. To change the interval between automatically created restore points, change the RPGlobalInterval setting. To change the number of days that a restore point is retained, change the RPLifeInterval setting.
System Restore time intervals are measured in seconds, not days, so you must convert the number of days you want into seconds. There are 86,400 seconds in a day, so multiply 86,400 by the number of days you want to determine the value. There are 3,600 seconds in an hour.
10: Create a right-click command prompt option
You can right-click a folder to get a list of actions you can apply to it. Here’s a way to create an action on that right-click menu that opens a command prompt window with that folder as the current directory. In a text editor such as Notepad, type the following:
Windows Registry Editor Version 5.00
[HKEY_CLASSES_ROOT\Folder\shell\Cmd Here]@=”Command &Prompt Here”
[HKEY_CLASSES-ROOT\Folder\shell\Cmd Here\command]@=”cmd.exe /k pushd %L”
Save the file with any name you want, with a .reg extension. Then double-click the saved file and choose Yes to merge the file’s information into the Registry. You can delete the file. Right-click any folder and you’ll see the CommandPrompt Here option.
Conclusion
Registry editing doesn’t have to be a dangerous endeavor. With a careful eye to detail, any IT pro can make use of the powerful features included within the Registry. I hope you will use these tips as a guide to build on your own Registry editing skills.







