
- Right-click the Start button and select Properties.
- Click the Taskbar tab.
- Select the Use Small Icons check box and click Apply.
If you don’t like the way Windows 7 combines icons for all instances of an application, you can change that, too. On the same tab, click the down arrow on the Taskbar Buttons box and select Combine When Taskbar Is Full.
This dialog box also allows you to select the taskbar location on the screen (bottom, top, left, or right), customize which icons appear in the notification area (system tray), and decide whether to temporarily minimize all open windows when you place your mouse on the far end (or bottom) of the taskbar (Desktop Preview).
3. Put different wallpapers on multiple monitors
If you’re using Windows 7 with two or more monitors, you’ll be pleased to find that multi-monitor support has been improved. One thing I really like about Windows 7 is that when I connect to it via Remote Desktop from another computer, it doesn’t rearrange all my icons as Vista often did with multiple monitors. However, one thing Microsoft didn’t build into Win 7 that some of us were hoping for is the ability to set different wallpapers on different monitors.
In XP and Vista, I used UltraMon to do that, but it costs $40. In a tough economy, many people don’t want to spend that much for a program of that kind. Besides, based on what I read in the forums, it doesn’t yet work reliably on Windows 7. Luckily, I was able to hunt down another application called DisplayFusion. The free version gives you multiple wallpaper support, and the paid version, which costs $20 less than UltraMon, gives you multiple taskbars and window management features. I’ve installed it on two Windows 7 computers and it works great. As you can see in Figure B, you can configure a variety of settings.
Figure B
 4. Turn off Aero Snap
4. Turn off Aero Snap
A new feature in Windows 7 is Aero Snap, which causes your application windows to automatically snap into a preconfigured place when you move them to the edges of the screen. Drag a window to the far right, and it will size itself to fill exactly half the screen. Drag it to the top corner and it will maximize to fill the whole screen. This can be handy, but it can also be annoying if you prefer that your windows stay the size you made them. Luckily, you can easily turn Snap off. Here’s how:
- Click Start and select Control Panel.
- Click Ease of Access Center.
- Click Make the Mouse Easier to Use.
- Select the Prevent Windows From Being Automatically Arranged When Moved To The Edge Of The Screen check box and click OK.
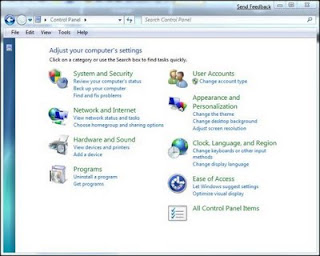
The default Control Panel view in Windows 7 is Category.
You can easily change to a more classic view by clicking All Control Panel Items at the bottom of the categories list, but that gives you a list of the items represented by large icons, as shown in Figure D.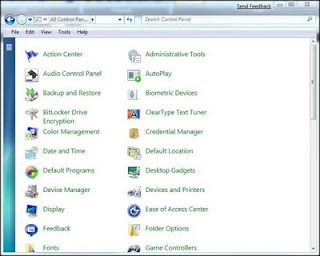
Clicking All Control Panel Items gives you a view of the applets with large icons.
What if you’d like to display the items with small icons so more of them will fit in the same space? Your first thought might be to click the View menu on the taskbar, but at least in the public beta (build 7000), the icon size choices are all grayed out. However, there’s a little trick: Right-click on an empty space in the window, and you’ll get a context menu from which you can pick View Small Icons. Selecting this command will allow you to display many more items in the same size window.- Click Start | Control Panel and select Programs And Features.
- In the left pane, click Turn Windows Features On Or Off.
- Simply select or deselect the check boxes to enable or disable the various Windows features,
If you set Adobe not to display PDFs in the browser, it will open them without any problems. Here’s how to configure that:
- Open Adobe Reader.
- Click Edit | Preferences.
- Click Internet in the left Categories pane.
- Under Web Browser Options, deselect the Display PDF In Browser check box and click OK.
If you’re a fast typist and hate having to move your hands from the keyboard to the mouse, you’ll be happy to know that Windows 7 provides new shortcut key combos to let you do more without mousing. Here are a few to try out:
If you’re so impressed with Windows 7 on your desktop computer that you want to install it on your laptop, what do you do if the laptop is an ultra compact that doesn’t have a DVD drive? Of course, you could connect a USB DVD drive, if you have one. Or you could put the installation files on a network drive and connect to it over the network.
But here’s another option that works surprisingly well: Copy the contents of the Windows 7 ISO image to a 4 GB or larger USB thumb drive (or a flash memory card, if the laptop has a built-in reader). Installing the OS this way is likely to be faster than using a DVD.